Cisco SPA525G and Cisco SPA525G2 SIP IP Phone User Guide 12 1 7 Navigation button Press in each direction to scroll through items on the LCD screen. 8 Center Select button Press this button to select the option or menu that is highlighted on the LCD screen. 9 Messages button Press to access voice mail (must be set up by your phone administrator). This guide shows you how to configure the Cisco SPA501G, SPA502G, SPA504G, SPA508G, SPA509G, SPA514G, SPA525G and SPA525G2 series for 3CX Phone System. Cisco SPA 525G Wireless Small Business IP Phone - SPA525G. Regular price $89.00 Quantity Add to cart. 5-Line Business IP Phone with Enhanced Connectivity and Media for a New Level of Small Business User Experience. Supports both SIP with SPA9000 or leading third party call control platforms and SPCP Protocols with Cisco Unified. Speaker Button Press t our n speaker phone. 16 Keypad Press to dial numbers. Model SPA525G The Cisco Model SPA504G has four line keys, the SPA508G phone has eight line keys, and the SPA525G has five line keys. Core C alling Actions for SPA504 G,SP 508 nd SPA525G Softkey Action Place / Answer Call an To place or answer a call, pick up the.
Installation, Phone hardware features, Quick start guide
This document describes using the SPA525G with a SIP phone system, such as the Cisco SPA9000 Voice System or a Broadsoft or Asterisk system. If you are using the SPA525G with a Cisco Unified Communications 500 Series, see the Cisco Unified Communications Manager Express for Cisco Small Business Pro IP Phone SPA525G User Guide.
Quick Start Guide
Cisco Small Business SPA IP Phone
Model SPA 525G/SPA 525G2
Package Contents
• IP telephone
• Desk Stand
• RJ-45 Ethernet Cable
• Setup CD-ROM
• Quick Start Guide
N
OTE
The features available on your phone depend on the
type of system to which your phone is connected.
Contact your system administrator if you have questions
about phone features.
Installation
C
AUTION
Do not insert a telephone line cord into the port marked
“AUX” (1).
S
TEP
1
Turn the phone over to expose the ports on the back of the unit.
S
TEP
2
Insert one end of the phone cord into slot marked with a phone symbol
(5). Insert the other end into the jack at the bottom of the handset (not
shown).
S
TEP
3
(Optional) Connect the desk stand by lining up the tabs on the desk
stand with the slots on the back of the phone. Slide the bottom tabs
into the slots and lightly press down on the top of the desk stand. It
should easily slide into the top slots. Do not force.
S
TEP
4
If you are using an external power source, plug one end of the power
cord into the building’s power source and insert the other end of the
power cord into the phone base (2).
1
S
TEP
5
Connect your phone to the network:
• Using an Ethernet Connection—Insert the Ethernet cable into the slot
marked “SW” (4). Insert the other end of the Ethernet cable into the
appropriate device on your network, such as a network switch. The
Cisco SPA 525G/525G2 provides a second Ethernet port (3). You can
connect a PC to this port to provide network access to the PC. (Note: This
option is only available when phone is connected to the network via the
wired Ethernet connection.)
• Using a Wireless Connection—Your phone has a built-in wireless adapter.
You must unplug the Ethernet connection before configuring Wi-Fi. See the
Cisco Small Business IP Phone SPA 525G/525G2 (SIP) User Guide
or the
Cisco Unified Communications Manager Express for the Cisco Small
Business IP Phone 525G/525G2 User Guide
for more information.
Phone Hardware Features
2
Refer to the following table for identification of your IP phone’s hardware
features.
#
Phone Feature
Description
1
Handset
Pick up to answer or place calls.
2
Speaker
Speaker for phone.
3
Message Waiting
Indicator
When lit red, you have a new voice mail
message. When lit flashing red, you have
an incoming call or the phone’s firmware is
being updated.
4
LCD Screen
Typically displays date and time, phone
station name, line extensions, and softkey
options.
5
Line keys
Indicates phone line status. Consult your
User Guide for an explanation of line colors
and what they mean.
6
Softkey buttons
Press a softkey button to perform the
action shown on the label on the LCD
screen above.
7
Navigation button
Press an arrow to scroll left, right, up, or
down through items shown on the LCD
screen.
8
Select button
Press the check mark button to select an
option or menu item on the screen.
9
Messages button
Press to access voice mail (must be set up
by your phone administrator).
10
Hold button
Press to place a call on hold.
11
Setup button
Press to access a menu to configure
features and preferences (such as your
directory and speed dials), access your
call history, and set up functions (such as
call forwarding).
12
Mute button
Press to mute or unmute the phone. When
phone is muted, the button glows red.
13
Volume button
Press + to increase the volume and - to
lower the volume of the handset, headset,
speaker (when the handset is off hook), or
ringer volume (when the handset is on
hook).
14
Speaker button
Push to turn the speaker on or off. When
the speaker is on, the button glows green.
15
Headset button
Push to turn the headset on or off. When
the headset is on, the button glows green.
16
Keypad
Use to dial phone numbers, enter letters,
and choose menu items.
shown
below
USB 2.0 host port
Accepts USB memory device to play MP3
files on the phone or to upload security
certificates for wireless authentication.
Can also be used to charge devices
(Cisco SPA 525G2 model).
not shown
Headset port
Accepts wired headsets.
#
Phone Feature
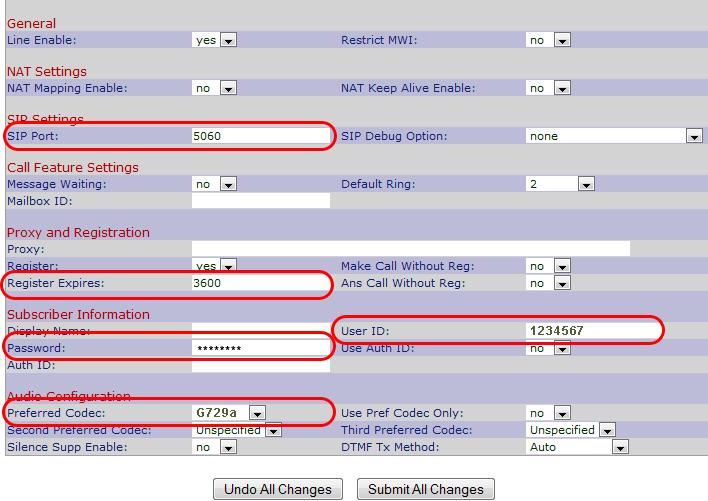
Description
- Model SPA 525G/SPA 525G2
- Phone Hardware Features
- Using Your SPA IP Phone
Page 2: Placing or answering calls, Putting a call on hold, Ending a call, Transferring calls, Redialing, Adjusting call volume and muting, Setting do not disturb
Americas Headquarters
Cisco Systems, Inc.
170 West Tasman Drive
San Jose, CA 95134-1706
USA
http://www.cisco.com
Tel: 408 526-4000
Land rover defender repair manual download. 800 553-NETS (6387)
Fax: 408 527-0883
Cisco, Cisco Systems, the Cisco logo, and the Cisco Systems logo are registered trademarks or
trademarks of Cisco Systems, Inc. and/or its affiliates in the United States and certain other
countries. All other trademarks mentioned in this document or Website are the property of their
respective owners. The use of the word partner does not imply a partnership relationship
between Cisco and any other company. (0705R)
© 2008 Cisco Systems, Inc. All rights reserved.
Printed in the USA on recycled paper containing 10% postconsumer waste.
78-18837-02
Softkey Buttons
The softkey buttons on your phone display may vary depending on your phone
system setup. Press the right navigation button or the More softkey button to
view additional softkey buttons. Following is a partial listing of softkey buttons
that may be available on your phone, depending on your phone system.
Button
Function
BXfer
Performs a blind call transfer (transferring a call without
speaking to the party to whom you are transferring the call.)
Call Rtn
Returns the last missed call by dialing the number that called
you.
CFwdAll
Forwards all calls to a specified number.
Change
Opens a menu so that you can change the properties for an
item (for example, change a ring tone).
Clear
Deletes an entire text/number field.
Clr DND
Clears Do Not Disturb.
Conf
/Confrn
Initiates a conference call.
confLx
Conferences active lines on the phone together.
DelChar
Deletes the last number or letter.
Delete
Deletes an entire item (for example, a number from the Call
History list).
Dial
Dials a number.
Directory/dir
Provides access to your personal and corporate phone
directory.
DND/DnD
Do Not Disturb; prevents incoming calls from ringing your
phone.
Edit
Opens an item so that you can edit numbers or letters, or
enable or disable a feature.
EditDial
Edits a number before dialing.
Forward/cfwd
Forwards calls coming to your phone.
GrPickup/
GPickUp
Allows you to answer a call ringing on an extension by
discovering the number of the ringing extension.
Hold
Places a call on hold.
More
Accesses additional softkeys.
Option
Enters a sub-menu and when pressed multiple times, shows
all of the choices in that sub-menu.
Park
Puts a call on hold a call at a designated “park” number. The
call is active until you unpark it, or the caller disconnects.
Must be configured by your Phone Administrator.
Paste
Using the navigation button, highlight an item and press
Paste to place the item you copied.
Pickup/PickUp
Allows you to answer a call ringing on another extension by
entering the extension number.
Play
Plays an item (for example, a ring tone).
Redial
Displays a list of recently dialed numbers.
Resume
Resumes a call that is on hold.
Save
Saves your changes.
Scan
Scans for wireless networks or Bluetooth devices.
Select
Selects the highlighted item on the LCD screen.
Transfer/Trnsfer Performs a call transfer.
Unpark
Disconnects a parked call.
View
Displays more information about a selected item.
xferLx
Cisco Ip Phone Spa525g Operating Manual
Transfers an active line on the phone to a called number.
Button
Function
Using Keypad Shortcuts
Use the keypad to enter the number of the menu or sub-menu item. For
example, to reach the Call History menu, press the Setup button and enter 2.
Menus and options may vary depending on the phone system.
Using Your SPA IP Phone
Placing or Answering Calls
To place or answer a call, do one of the following tasks:
• Pick up the receiver.
• Press the Speaker button.
• Press the Headset button.
• Press a line button.
Putting a Call on Hold
To put a call on hold, press the Hold button. A series of beeps indicates the call
is on hold.
To resume the call, press the Resume soft key or the flashing red line button for
the call. If you have multiple calls, all calls are put on hold except the active call.
Ending a Call
• If you are using the handset, hang up.
• If you are using the speakerphone, press the Speaker button.
• If you are using the headset, press the Headset button.
• Press the End Call soft key, if available on your phone.
Transferring Calls
S
TEP
1
During an active call, or a call on hold, press Transfer/Trnsfer.
S
TEP
2
Either enter the number to which you want to transfer the call or use the
directory to choose a number.
S
TEP
3
Press Dial (on some phone systems). The call is placed on hold and a
new line is opened to dial the number.
3
S
TEP
4
To transfer the call without waiting for the other person to answer,
press Transfer/Trnsfer after the call begins to ring and hang up. If you
hang up before the second call rings, the transfer fails and the first call
is disconnected. If you misdial, press the line button again to receive a
dial tone.
S
TEP
5
To transfer after speaking privately to the other person, press Transfer/
Trnsfer at any time during the conversation.
Redialing
Depending on your phone model and phone system setup, use one of the following
methods:
• Press Redial to dial that last number that you called.
• To redial a recently-called number, press Redial, select the number from the
list, and then press Dial. (Available on some phone systems.)
• Press the Setup button and then select Call History. You can then select any
list, such as Missed Calls or Received Calls, and you can press Dial to call
any number on the list.
Adjusting Call Volume and Muting
To adjust the volume while you are on a call, press + on the Volume button to
increase the volume, or press - to decrease the volume. Press Save.
Pressing the Volume button while not on a call adjusts the volume of the phone’s
ringer.
To mute the phone microphone, speaker, or headset microphone, press the
Mute button on the phone. The button lights red. Press the Mute button again to
unmute.
Setting Do Not Disturb
Use the Do Not Disturb feature to prevent incoming calls from ringing your
phone. If you have voice mail configured, incoming callers immediately reach
voice mail. If voice mail is not configured, callers hear a busy signal or message.
To set Do Not Disturb, press the DND/DnD softkey on your phone. Depending
on your phone system, either press the Clr DND softkey or the DnD softkey to
turn Do Not Disturb off.
Accessing Voicemail
To access voicemail, press the Messages button on your phone. Your system
administrator should configure your phone with the correct voicemail number
so that pressing the Messages button automatically dials your voicemail
system.
Where to Go From Here
Resource
Location
Cisco Small Business Support
Community
Cisco Small Business Support and
Resources
Phone Support Contacts
Cisco Small Business Firmware
Downloads
Select a link to download firmware for
Cisco Small Business Products. No login is
required.
Downloads for all other Cisco Small
Business products, including Network
Storage Systems, are available in the
Download area on Cisco.com at
(registration/login required).
Cisco Small Business SPA 500
Series IP Phones
4